
In the Width and spacing area, set the width of each nonstandard column and the space between it and the next column. In the Number of columns box, enter or select the number of columns (up to 16) that you want to configure. In the Columns dialog box, do the following, and then click OK: On the Layout tab, in the Page Setup group, click the Columns button, and then click More Columns. Select the contiguous content you want to format in columns, or to format the entire document, position the cursor in the document without selecting content. To format content in a preset column configuration To format the content into one narrow and one wide column, click Left or Right (specifying the location of the narrow column). To format the content in columns of equal width, click Two or Three (specifying the number of columns). On the Layout tab, in the Page Setup group, click the Columns button, and then do either of the following: To format part of the document content in columns, select the contiguous content.

To format all of the document content in columns, position the cursor anywhere in the document, but do not select content.
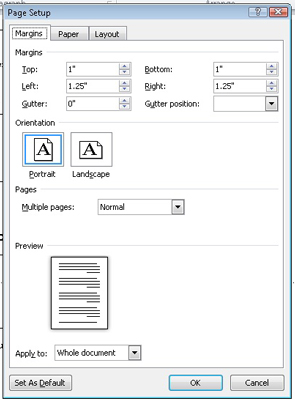
To format all or part of a document in built-in column configurations On the Layout tab, in the Page Setup group, click the Breaks button, and then in the Page Breaks section, click Column. Position the cursor where you want to insert the column break, and then do either of the following: On the Layout tab, in the Page Setup group, click the Columns button, and then click the standard column configuration you want. To format selected text into simple columns (If you format an entire document in columns, no section breaks are inserted.) When you format selected content to display columns, Word automatically inserts section breaks before and after the selected content. Each column must be at least a half inch (or 1.27 centimeter) wide. The number of columns is limited by the width and margins of the page.
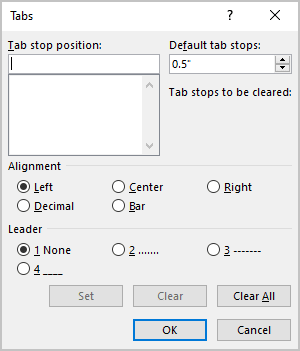
If the standard options don’t suit your needs, you can specify the number and width of columns. When dividing text into columns, you can choose one, two, or three columns of equal width or two columns of unequal width. The ruler displays the column settings and the indent settings for the currently active column Section breaks and column breaks are visible when you display formatting marks in the document. You can insert column breaks to specify where you want to end one column and start another. When all the columns on one page are full, the content moves to the next page. Content fills the first column on each page and then moves to the top of the next column. When you select part of a document and format it in columns, Word inserts section breaks at the beginning and end of the selection to delineate the area in which the columnar formatting is applied. You can format an entire document or a section of a document in columns.
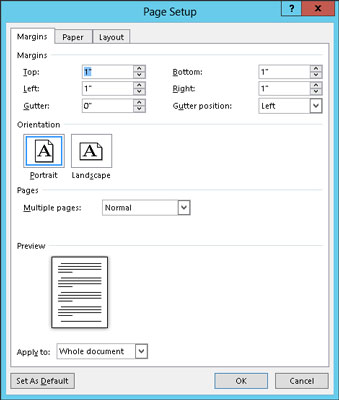
You can choose to display content in two or more columns to create layouts like those used in newspapers and magazines. By using sections, you can easily include multiple page configurations in one document Display content in columnsīy default, Word 2019 displays the content of a document in one column that spans the width of the page between the left and right margins.


 0 kommentar(er)
0 kommentar(er)
